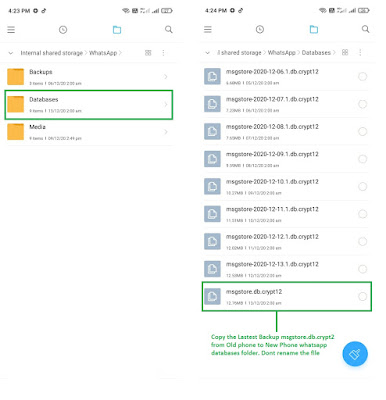In this artcile I am going to explain how to Change PIN in Two step verification in WhatsApp. We have an option to change the PIN or update the email address associated with two-step verification.
To Enable the Two Step verification please follow the Below Steps:
1) Click on three dots in WhatsApp right top righ side and click on WhatsApp Settings.
2) Now Clik on Account > Clik on Two-step verification > Clik on Change PIN.
3) In the Next screen it will ask for the Six Digit secret PIN Number.
4) Enter a six-digit PIN of your choice and confirm it.
7) Click on Save and Your PIN Set.
You can also check the Change PIN in two steps verifiation in the below Youtube Channel.
How to Change PIN in Two step verification in WhatsApp
Check the below steps if you want to Add or Chane the Email Addres in WhatsApp Two Step Verification
To Add an email address.
1) Click on three dots in WhatsApp right top righ side and click on WhatsApp Settings.
2) Click on Account > Click on Two-step verification > Click on Add Email Address.
To Change an email address.
1) Click on three dots in WhatsApp right top righ side and click on WhatsApp Settings.
2) Click on Account > Click on Two-step verification > Click on Change Email Address.
Friday, December 25, 2020
WhatsApp - How to Enable and Disable Two step verification in WhatsApp
In this artcile I am going to explain how to Enable and Disable Two step verification in WhatsApp. This Two-step verification is an optional feature in WhatsApp that adds more security to your WhatsApp account. We have the option to enable or disable this feature in WhatsApp an also to change the PIN or update the email address associated with two-step verification.
To Enable the Two Step verification please follow the Below Steps:
1) Click on three dots in WhatsApp right top righ side and click on WhatsApp Settings.
2) Now Clik on Account > Clik on Two-step verification > Clik on Enable.
3) In the Next screen it will ask for the Six Digit secret PIN Number.
4) Enter a six-digit PIN of your choice and confirm it.
5) It next page it will ask for Email Address.
6) Now you can provide an email address or Click on Skip if you don’t want to add an email address. Adding an email address allows you to reset two-step verification and helps you to safeguard your account.
7) Click on Next.
8) Confirm the email address and Click on Save or Done.
You can also check the two steps verifiation enable in the below Youtube Channel.
How to Enabel two step verification in WhatsApp
To Disable the Two Step verification please follow the Below Steps:
1) Click on three dots in WhatsApp right top righ side and click on WhatsApp Settings.
2) Click on Account >Click on Two-step verification > Click on Disable > Click on Disable.
You can also check the two steps verifiation Disable in the below Youtube Channel.
How to Disable two step verification in WhatsApp
To Enable the Two Step verification please follow the Below Steps:
1) Click on three dots in WhatsApp right top righ side and click on WhatsApp Settings.
2) Now Clik on Account > Clik on Two-step verification > Clik on Enable.
3) In the Next screen it will ask for the Six Digit secret PIN Number.
4) Enter a six-digit PIN of your choice and confirm it.
5) It next page it will ask for Email Address.
6) Now you can provide an email address or Click on Skip if you don’t want to add an email address. Adding an email address allows you to reset two-step verification and helps you to safeguard your account.
7) Click on Next.
8) Confirm the email address and Click on Save or Done.
You can also check the two steps verifiation enable in the below Youtube Channel.
How to Enabel two step verification in WhatsApp
To Disable the Two Step verification please follow the Below Steps:
1) Click on three dots in WhatsApp right top righ side and click on WhatsApp Settings.
2) Click on Account >Click on Two-step verification > Click on Disable > Click on Disable.
You can also check the two steps verifiation Disable in the below Youtube Channel.
How to Disable two step verification in WhatsApp
Saturday, December 19, 2020
How to sort rows in excel by Colors
In this post I am going to explain how to sort the rows in excel sheet by color. Excel provides an option to sort the rows in excel sheet by color.
In some large excel sheet rows we marked some important rows with different colors. If the excel sheet contain this type of important data with different colors and want to see all these imporant rows in one place then this sort by color is very useful option.
Below are the steps to do the sorting by color in excel sheet rows
Below is the Sample data with different color in excel sheet
In the Excel sheet click any single cell inside a data set.
On the Data tab, in the Sort and Filter group, click on Sort and the Sort dialog box appears. OR In the Home Page Editing group click on Sort and Filter and click on Custom Sort then the same Sort dialog box appears.
Sort by Customer Name (or any other column), sort on Cell Color and select the green color for the first level.
To add other colours then Click on 'Copy Level' three times and select the other colors. The Copy Level is show in the below screen shot.
Click Ok.
The result page is shows which are sort by the color. Please find the screen shot below.
You can also find the same sorting by color in excel in the below YouTube Link
Sort By Color in Excel
In some large excel sheet rows we marked some important rows with different colors. If the excel sheet contain this type of important data with different colors and want to see all these imporant rows in one place then this sort by color is very useful option.
Below are the steps to do the sorting by color in excel sheet rows
Below is the Sample data with different color in excel sheet
In the Excel sheet click any single cell inside a data set.
On the Data tab, in the Sort and Filter group, click on Sort and the Sort dialog box appears. OR In the Home Page Editing group click on Sort and Filter and click on Custom Sort then the same Sort dialog box appears.
Sort by Customer Name (or any other column), sort on Cell Color and select the green color for the first level.
To add other colours then Click on 'Copy Level' three times and select the other colors. The Copy Level is show in the below screen shot.
Click Ok.
The result page is shows which are sort by the color. Please find the screen shot below.
You can also find the same sorting by color in excel in the below YouTube Link
Sort By Color in Excel
Sunday, December 13, 2020
How to restore WhatsApp backup from Old Android Phone to New Android Android using Local Backup
In this article we are going to explain how to transfer Whatsapp messages from old Android phone to new Android Phone. In Whatsapp, by default Whatsapp automatically creates a backup daily at 2am. The folder is located in your device's internal memory Whatsapp/Databases. This local backup used to transfer WhatsApp messages between Android devices. Pleae follow the below steps..
NOTE: Both old and new phone should have latest whatsapp versions. If both are in latest version we will get the latest backup file i.e same cryp version of the backup file.
Old Phone :
Go to Whatsapp/Databases folder in old phone.
In Databases copy the latest msgstore.db.cryp12 and Send to your new phone through SD Card or Using Computer. Dont do any rename to the backup file.
If you have installed the WhatsApp on an external SD card, simply take the SD card out of your old phone, and put it into your new one
New Phone:
Install the latest whatsapp version.
It will create a folder called Whatsapp. Now copy the msgstore.db.cryp12 to the folder Whatsapp/Databases. If databases folder is not exist create a folder in Whatsapp foler with name Databases.
Now open the whatsapp and provide the number and OTP. After OTP is succesfull it will check for the back up and you would be notified that a message backup was foun and asks you to restore or skip the backup.
Now you click on the Restore option. Whatsapp will restore all you old phone data into your new phone.
You can also view the same in the below Youtube Link
https://youtu.be/DQGooYVwiO8
NOTE: Both old and new phone should have latest whatsapp versions. If both are in latest version we will get the latest backup file i.e same cryp version of the backup file.
Old Phone :
Go to Whatsapp/Databases folder in old phone.
In Databases copy the latest msgstore.db.cryp12 and Send to your new phone through SD Card or Using Computer. Dont do any rename to the backup file.
If you have installed the WhatsApp on an external SD card, simply take the SD card out of your old phone, and put it into your new one
New Phone:
Install the latest whatsapp version.
It will create a folder called Whatsapp. Now copy the msgstore.db.cryp12 to the folder Whatsapp/Databases. If databases folder is not exist create a folder in Whatsapp foler with name Databases.
Now open the whatsapp and provide the number and OTP. After OTP is succesfull it will check for the back up and you would be notified that a message backup was foun and asks you to restore or skip the backup.
Now you click on the Restore option. Whatsapp will restore all you old phone data into your new phone.
You can also view the same in the below Youtube Link
https://youtu.be/DQGooYVwiO8
Saturday, December 12, 2020
How to convert Capital Letters to Small letters in Excel Sheet
In this post I am going to explain how to convert text from Capital letter to small letter using built in Excel function LOWER and same is vice versa for the Small to Capital letter using the function UPPER. Like Microsoft WORD we dont have function in EXCEL to changing capitalization.We can use the UPPER and LOWER functions to automatically change the case of existing text to uppercase and lowercase. In Excel we have another function called PROPER which capitalizes only the first letter in each name.
Excel convertion from capital to small letter is explain below with the screen shots
In the below example we have two columns 1. CUSTOMER Names 2. Sample Codes.
To convert from Capital to Small letter first we hvave to insert a temporary column next to the column that contains the text you want to convert. Here we have added a new column B to the right of the CUSTOMER Names column. Please find the screen shot below in which the new column B is marked with green color.Now move your curson in cell B2 and type the function =LOWER(A2) and then press Enter. Please find the screen shot below with the function typed in the column B2.
Now the column B2 the text is converted into Small letters. Now we can apply the same to other values by dragging the small black square that appears in the lower-right corner of the cell or the quickest way to do this is by selecting cell B2 and then double-click the small black square that appears in the lower-right corner of the cell. Please find the screen shot below for the same.
Now the values are converted into small letters. Please find the screen shot below Now we can use this small letter and copy it to the required columns. Here when we copy to required columns then formulas also copied to column. So to avoid formulas and have only values we have to select the Option Only values in the Paste option. Please find the screen shot below. Note: The process is same if we want to convert from Small letters to Capital Letter by using the Function UPPER.
You can also we the same in my youtube channel link
How to convert Capital Letters to Small letters in Excel Sheet
Excel convertion from capital to small letter is explain below with the screen shots
In the below example we have two columns 1. CUSTOMER Names 2. Sample Codes.
To convert from Capital to Small letter first we hvave to insert a temporary column next to the column that contains the text you want to convert. Here we have added a new column B to the right of the CUSTOMER Names column. Please find the screen shot below in which the new column B is marked with green color.Now move your curson in cell B2 and type the function =LOWER(A2) and then press Enter. Please find the screen shot below with the function typed in the column B2.
Now the column B2 the text is converted into Small letters. Now we can apply the same to other values by dragging the small black square that appears in the lower-right corner of the cell or the quickest way to do this is by selecting cell B2 and then double-click the small black square that appears in the lower-right corner of the cell. Please find the screen shot below for the same.
Now the values are converted into small letters. Please find the screen shot below Now we can use this small letter and copy it to the required columns. Here when we copy to required columns then formulas also copied to column. So to avoid formulas and have only values we have to select the Option Only values in the Paste option. Please find the screen shot below. Note: The process is same if we want to convert from Small letters to Capital Letter by using the Function UPPER.
You can also we the same in my youtube channel link
How to convert Capital Letters to Small letters in Excel Sheet
Subscribe to:
Posts (Atom)