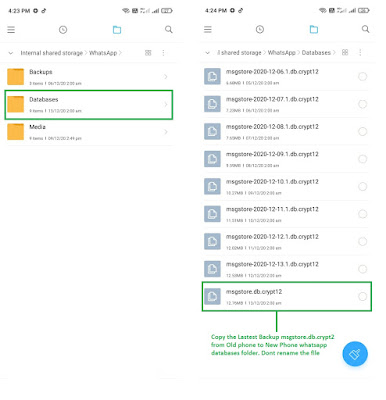In this artcile I am going to explain how to Change PIN in Two step verification in WhatsApp. We have an option to change the PIN or update the email address associated with two-step verification.
To Enable the Two Step verification please follow the Below Steps:
1) Click on three dots in WhatsApp right top righ side and click on WhatsApp Settings.
2) Now Clik on Account > Clik on Two-step verification > Clik on Change PIN.
3) In the Next screen it will ask for the Six Digit secret PIN Number.
4) Enter a six-digit PIN of your choice and confirm it.
7) Click on Save and Your PIN Set.
You can also check the Change PIN in two steps verifiation in the below Youtube Channel.
How to Change PIN in Two step verification in WhatsApp
Check the below steps if you want to Add or Chane the Email Addres in WhatsApp Two Step Verification
To Add an email address.
1) Click on three dots in WhatsApp right top righ side and click on WhatsApp Settings.
2) Click on Account > Click on Two-step verification > Click on Add Email Address.
To Change an email address.
1) Click on three dots in WhatsApp right top righ side and click on WhatsApp Settings.
2) Click on Account > Click on Two-step verification > Click on Change Email Address.
Friday, December 25, 2020
WhatsApp - How to Enable and Disable Two step verification in WhatsApp
In this artcile I am going to explain how to Enable and Disable Two step verification in WhatsApp. This Two-step verification is an optional feature in WhatsApp that adds more security to your WhatsApp account. We have the option to enable or disable this feature in WhatsApp an also to change the PIN or update the email address associated with two-step verification.
To Enable the Two Step verification please follow the Below Steps:
1) Click on three dots in WhatsApp right top righ side and click on WhatsApp Settings.
2) Now Clik on Account > Clik on Two-step verification > Clik on Enable.
3) In the Next screen it will ask for the Six Digit secret PIN Number.
4) Enter a six-digit PIN of your choice and confirm it.
5) It next page it will ask for Email Address.
6) Now you can provide an email address or Click on Skip if you don’t want to add an email address. Adding an email address allows you to reset two-step verification and helps you to safeguard your account.
7) Click on Next.
8) Confirm the email address and Click on Save or Done.
You can also check the two steps verifiation enable in the below Youtube Channel.
How to Enabel two step verification in WhatsApp
To Disable the Two Step verification please follow the Below Steps:
1) Click on three dots in WhatsApp right top righ side and click on WhatsApp Settings.
2) Click on Account >Click on Two-step verification > Click on Disable > Click on Disable.
You can also check the two steps verifiation Disable in the below Youtube Channel.
How to Disable two step verification in WhatsApp
To Enable the Two Step verification please follow the Below Steps:
1) Click on three dots in WhatsApp right top righ side and click on WhatsApp Settings.
2) Now Clik on Account > Clik on Two-step verification > Clik on Enable.
3) In the Next screen it will ask for the Six Digit secret PIN Number.
4) Enter a six-digit PIN of your choice and confirm it.
5) It next page it will ask for Email Address.
6) Now you can provide an email address or Click on Skip if you don’t want to add an email address. Adding an email address allows you to reset two-step verification and helps you to safeguard your account.
7) Click on Next.
8) Confirm the email address and Click on Save or Done.
You can also check the two steps verifiation enable in the below Youtube Channel.
How to Enabel two step verification in WhatsApp
To Disable the Two Step verification please follow the Below Steps:
1) Click on three dots in WhatsApp right top righ side and click on WhatsApp Settings.
2) Click on Account >Click on Two-step verification > Click on Disable > Click on Disable.
You can also check the two steps verifiation Disable in the below Youtube Channel.
How to Disable two step verification in WhatsApp
Saturday, December 19, 2020
How to sort rows in excel by Colors
In this post I am going to explain how to sort the rows in excel sheet by color. Excel provides an option to sort the rows in excel sheet by color.
In some large excel sheet rows we marked some important rows with different colors. If the excel sheet contain this type of important data with different colors and want to see all these imporant rows in one place then this sort by color is very useful option.
Below are the steps to do the sorting by color in excel sheet rows
Below is the Sample data with different color in excel sheet
In the Excel sheet click any single cell inside a data set.
On the Data tab, in the Sort and Filter group, click on Sort and the Sort dialog box appears. OR In the Home Page Editing group click on Sort and Filter and click on Custom Sort then the same Sort dialog box appears.
Sort by Customer Name (or any other column), sort on Cell Color and select the green color for the first level.
To add other colours then Click on 'Copy Level' three times and select the other colors. The Copy Level is show in the below screen shot.
Click Ok.
The result page is shows which are sort by the color. Please find the screen shot below.
You can also find the same sorting by color in excel in the below YouTube Link
Sort By Color in Excel
In some large excel sheet rows we marked some important rows with different colors. If the excel sheet contain this type of important data with different colors and want to see all these imporant rows in one place then this sort by color is very useful option.
Below are the steps to do the sorting by color in excel sheet rows
Below is the Sample data with different color in excel sheet
In the Excel sheet click any single cell inside a data set.
On the Data tab, in the Sort and Filter group, click on Sort and the Sort dialog box appears. OR In the Home Page Editing group click on Sort and Filter and click on Custom Sort then the same Sort dialog box appears.
Sort by Customer Name (or any other column), sort on Cell Color and select the green color for the first level.
To add other colours then Click on 'Copy Level' three times and select the other colors. The Copy Level is show in the below screen shot.
Click Ok.
The result page is shows which are sort by the color. Please find the screen shot below.
You can also find the same sorting by color in excel in the below YouTube Link
Sort By Color in Excel
Sunday, December 13, 2020
How to restore WhatsApp backup from Old Android Phone to New Android Android using Local Backup
In this article we are going to explain how to transfer Whatsapp messages from old Android phone to new Android Phone. In Whatsapp, by default Whatsapp automatically creates a backup daily at 2am. The folder is located in your device's internal memory Whatsapp/Databases. This local backup used to transfer WhatsApp messages between Android devices. Pleae follow the below steps..
NOTE: Both old and new phone should have latest whatsapp versions. If both are in latest version we will get the latest backup file i.e same cryp version of the backup file.
Old Phone :
Go to Whatsapp/Databases folder in old phone.
In Databases copy the latest msgstore.db.cryp12 and Send to your new phone through SD Card or Using Computer. Dont do any rename to the backup file.
If you have installed the WhatsApp on an external SD card, simply take the SD card out of your old phone, and put it into your new one
New Phone:
Install the latest whatsapp version.
It will create a folder called Whatsapp. Now copy the msgstore.db.cryp12 to the folder Whatsapp/Databases. If databases folder is not exist create a folder in Whatsapp foler with name Databases.
Now open the whatsapp and provide the number and OTP. After OTP is succesfull it will check for the back up and you would be notified that a message backup was foun and asks you to restore or skip the backup.
Now you click on the Restore option. Whatsapp will restore all you old phone data into your new phone.
You can also view the same in the below Youtube Link
https://youtu.be/DQGooYVwiO8
NOTE: Both old and new phone should have latest whatsapp versions. If both are in latest version we will get the latest backup file i.e same cryp version of the backup file.
Old Phone :
Go to Whatsapp/Databases folder in old phone.
In Databases copy the latest msgstore.db.cryp12 and Send to your new phone through SD Card or Using Computer. Dont do any rename to the backup file.
If you have installed the WhatsApp on an external SD card, simply take the SD card out of your old phone, and put it into your new one
New Phone:
Install the latest whatsapp version.
It will create a folder called Whatsapp. Now copy the msgstore.db.cryp12 to the folder Whatsapp/Databases. If databases folder is not exist create a folder in Whatsapp foler with name Databases.
Now open the whatsapp and provide the number and OTP. After OTP is succesfull it will check for the back up and you would be notified that a message backup was foun and asks you to restore or skip the backup.
Now you click on the Restore option. Whatsapp will restore all you old phone data into your new phone.
You can also view the same in the below Youtube Link
https://youtu.be/DQGooYVwiO8
Saturday, December 12, 2020
How to convert Capital Letters to Small letters in Excel Sheet
In this post I am going to explain how to convert text from Capital letter to small letter using built in Excel function LOWER and same is vice versa for the Small to Capital letter using the function UPPER. Like Microsoft WORD we dont have function in EXCEL to changing capitalization.We can use the UPPER and LOWER functions to automatically change the case of existing text to uppercase and lowercase. In Excel we have another function called PROPER which capitalizes only the first letter in each name.
Excel convertion from capital to small letter is explain below with the screen shots
In the below example we have two columns 1. CUSTOMER Names 2. Sample Codes.
To convert from Capital to Small letter first we hvave to insert a temporary column next to the column that contains the text you want to convert. Here we have added a new column B to the right of the CUSTOMER Names column. Please find the screen shot below in which the new column B is marked with green color.Now move your curson in cell B2 and type the function =LOWER(A2) and then press Enter. Please find the screen shot below with the function typed in the column B2.
Now the column B2 the text is converted into Small letters. Now we can apply the same to other values by dragging the small black square that appears in the lower-right corner of the cell or the quickest way to do this is by selecting cell B2 and then double-click the small black square that appears in the lower-right corner of the cell. Please find the screen shot below for the same.
Now the values are converted into small letters. Please find the screen shot below Now we can use this small letter and copy it to the required columns. Here when we copy to required columns then formulas also copied to column. So to avoid formulas and have only values we have to select the Option Only values in the Paste option. Please find the screen shot below. Note: The process is same if we want to convert from Small letters to Capital Letter by using the Function UPPER.
You can also we the same in my youtube channel link
How to convert Capital Letters to Small letters in Excel Sheet
Excel convertion from capital to small letter is explain below with the screen shots
In the below example we have two columns 1. CUSTOMER Names 2. Sample Codes.
To convert from Capital to Small letter first we hvave to insert a temporary column next to the column that contains the text you want to convert. Here we have added a new column B to the right of the CUSTOMER Names column. Please find the screen shot below in which the new column B is marked with green color.Now move your curson in cell B2 and type the function =LOWER(A2) and then press Enter. Please find the screen shot below with the function typed in the column B2.
Now the column B2 the text is converted into Small letters. Now we can apply the same to other values by dragging the small black square that appears in the lower-right corner of the cell or the quickest way to do this is by selecting cell B2 and then double-click the small black square that appears in the lower-right corner of the cell. Please find the screen shot below for the same.
Now the values are converted into small letters. Please find the screen shot below Now we can use this small letter and copy it to the required columns. Here when we copy to required columns then formulas also copied to column. So to avoid formulas and have only values we have to select the Option Only values in the Paste option. Please find the screen shot below. Note: The process is same if we want to convert from Small letters to Capital Letter by using the Function UPPER.
You can also we the same in my youtube channel link
How to convert Capital Letters to Small letters in Excel Sheet
Sunday, November 29, 2020
Waterfalls in Bhairavakona
Bhairavakona is a holy place situated in the Prakasam district of the Indian State of Andhra Pradesh.Located in the heart of the famous Nallamala hills in the Chandra Sekhara Puram Mandal of Prakasam district, Bhairavakona attracts several tourists from across the country. The place is famous for its rock-cut cave temple. The temple is carved from a single stone , Eka sila. Bhairavakona is 43 km from Udayagiri, a town in Nellore district. APSRTC's Udayagiri depot provides buses to Seetharamapuram which is 15 km from Bhairavakona. From Seetharamapuram one can take share Auto's to Bhairavakona. The distance from the Prakasam district head quater Ongolge is around 145 kilometers. This place is home to an ancient Shiva temple.
There is waterfall which falls from a height of 200 metres and there are eight temples carved in the hill there.
There is waterfall which falls from a height of 200 metres and there are eight temples carved in the hill there.
Tuesday, October 27, 2020
How to Disable comments in YouTube Channel
The YouTube Channel Comments can be disable by followning the below steps
You can also check the YouTube Channel comment disabled in the below
https://www.youtube.com/watch?v=MA7TzHCg5Bk
Steps:
- Sign in to YouTube Channel
- From the Right Side corner Google Account Select Youtube Studio
- From the left menu, select Videos.
- When we move the cursor over the Video it wills show the options like Details, Analytics, Comments etc.. Click on Details Option.
- It will open the Basic details of the Video. Now select the More options
- When you go down you will see a section called “Comments and ratings", there you can choose your comment settings.
- Select Save.
You can also check the YouTube Channel comment disabled in the below
https://www.youtube.com/watch?v=MA7TzHCg5Bk
Friday, September 18, 2020
How to do screen recording in Windows 10
In Windows 10 Xbox Game Bar is useful to do screen recording. Unfortunately, it can't capture some programs, such as the entire desktop, File Manager but it does work desktop apps.
Steps:
1) Type the word Xbox Game Bar in search box of Windos 10 or you can use short cut Windows and G at the same time to open it.
2) Click the Capture button in the application to start the recording
3) Click the red recording button to stop the recording. This will be on the top right of the window. ( If it disappears you use Windows + G)
4) The recorded videos will be sahred in the Videos folder ( i.e ex C:\Users\yourusername\Videos\Captures)
Steps:
1) Type the word Xbox Game Bar in search box of Windos 10 or you can use short cut Windows and G at the same time to open it.
2) Click the Capture button in the application to start the recording
3) Click the red recording button to stop the recording. This will be on the top right of the window. ( If it disappears you use Windows + G)
4) The recorded videos will be sahred in the Videos folder ( i.e ex C:\Users\yourusername\Videos\Captures)
Tuesday, August 4, 2020
Whatsapp - How to save Whatsapp Chat history
Bydefault in WhatsApp chats are automatically backed up and saved daily to your phone's memory. If you are uninstalling WhatsApp from the phone and don't want to lose your messages, be sure to manually back up your chats before uninstalling.
Whatsapp Back up chats
Go to WhatsApp > Settings > Chats > Chat backup > BACK UP.
If you want to export chat history please follow the below steps.You can use the export chat feature to export a copy of the chat history from an individual or group chat.
In Whatsapp open the individual or group chat. Click on three dots > More > Export chat.
Then it will ask to export with media or without media.
Selet option with media or without Media then an email will be composed with your chat history attached as a .txt document.
You can also check in the video link
https://www.youtube.com/watch?v=L1yVpT4WSKk
Whatsapp Back up chats
Go to WhatsApp > Settings > Chats > Chat backup > BACK UP.
If you want to export chat history please follow the below steps.You can use the export chat feature to export a copy of the chat history from an individual or group chat.
In Whatsapp open the individual or group chat. Click on three dots > More > Export chat.
Then it will ask to export with media or without media.
Selet option with media or without Media then an email will be composed with your chat history attached as a .txt document.
You can also check in the video link
https://www.youtube.com/watch?v=L1yVpT4WSKk
Sunday, July 5, 2020
How to enable pop ups in google chrome
In google chrome by default pop-ups block from automatically showing up on your screen. In address bar pop-up blocked symbol will be displayed when a pop-up is blocked in the right top corner of the address bar..
To Turn pop-ups on or off please follow the below steps in google chrome browser.
1.Open Google Chrome.
2.At the top right side of the browser will be shown the three dots section click on it and then Settings.
3.Under the section of Privacy and security click Site settings.
4.Click Pop-ups and redirects.
5.At the top of the page turn the setting to Allowed or Blocked.
To turn on pop-ups from a specific site please follow the below steps.
1.Open Chrome.
2.Go to a page where your pop-ups are blocked.
3.In the address bar, click Pop-up blocked image shown in the right side of the address bar.
4.Click the link for the pop-up you want to see.
5.To always see pop-ups for the site, then select the option Always allow pop-ups and redirects from [site] and then Done.
To Block pop-ups from a specific site please follow the below steps.
1.Open Chrome.
2.At the top right, click on the three dots section and click on Settings
3.Under the section of Privacy and security click Site settings.
4.Click Pop-ups and redirects.
5.Under "Allow," look for the site.
6.To the right of the site, click on the three dots section and then Block.
7.If the site isn't listed, next to "Block," click Add. Enter the site's web address, and then click Add.
You can also check the above process in the YouTube Link
https://www.youtube.com/watch?v=bcsO5b2J3us&t=16s
To Turn pop-ups on or off please follow the below steps in google chrome browser.
1.Open Google Chrome.
2.At the top right side of the browser will be shown the three dots section click on it and then Settings.
3.Under the section of Privacy and security click Site settings.
4.Click Pop-ups and redirects.
5.At the top of the page turn the setting to Allowed or Blocked.
To turn on pop-ups from a specific site please follow the below steps.
1.Open Chrome.
2.Go to a page where your pop-ups are blocked.
3.In the address bar, click Pop-up blocked image shown in the right side of the address bar.
4.Click the link for the pop-up you want to see.
5.To always see pop-ups for the site, then select the option Always allow pop-ups and redirects from [site] and then Done.
To Block pop-ups from a specific site please follow the below steps.
1.Open Chrome.
2.At the top right, click on the three dots section and click on Settings
3.Under the section of Privacy and security click Site settings.
4.Click Pop-ups and redirects.
5.Under "Allow," look for the site.
6.To the right of the site, click on the three dots section and then Block.
7.If the site isn't listed, next to "Block," click Add. Enter the site's web address, and then click Add.
You can also check the above process in the YouTube Link
https://www.youtube.com/watch?v=bcsO5b2J3us&t=16s
Friday, May 15, 2020
AP Current Bill Tariff Calculation
The AP Current Bill calculation is explained below with example.
The Current Bill calculation is mainly depends on the Current bill Category.
The Current bill category is shown in the below screen shot and marked with green color line
The Current bill tariff is as follows
One sample calculation for the current bills is expalina below
In the above image the current meter is in Category B and No of Units are 126.
1-50 Units (50*2.60 ) = 130
51-100 Units (50*2.60 ) = 130
100-200 Units (26*3.60) = 93.6
Now the total amount is 353.60
You can also view the same in Youtube channel
Current Bill Tariff Calculation
The Current Bill calculation is mainly depends on the Current bill Category.
The Current bill category is shown in the below screen shot and marked with green color line
The Current bill tariff is as follows
| For Category A The usage of the current bill is less than 75 units per month are come under Category A and slabs rates are as follows. 0 - 50 ---> 1.45 51-75 ----> 2.60 |
| For Category B The usage of the current bill units above 75 units and up to 225 units per month are come under Category B and slabs rates are as follows. 0 - 100 ----> 2.60 101 - 200 -----> 3.60 201 - 225 -----> 6.90 |
| For Category C The usage of the current bill is above 225 units per month are come under Category C and slabs rates are as follows. 0 - 50 ----> 2.65 51 - 100 -----> 3.35 101 - 200 -----> 5.40 201 - 300 -----> 7.10 301 - 400 -----> 7.95 401 - 500 -----> 8.50 500 and above -----> 9.95 |
In the above image the current meter is in Category B and No of Units are 126.
1-50 Units (50*2.60 ) = 130
51-100 Units (50*2.60 ) = 130
100-200 Units (26*3.60) = 93.6
Now the total amount is 353.60
You can also view the same in Youtube channel
Current Bill Tariff Calculation
Tuesday, April 28, 2020
Whatsapp status video files stored location
The Whatsapp status files will be stored in the Statues folder location in whatsapp folder in our mobile phones.
The below are the steps to view the Whatsapp status stored files
1. Open the File Manager in our Android Phone
2. Open the File Manager Settings.
3. In File Manager Settings has option like Hide file systems which is defaultly enabled.
4. Disabled the Hide file system option.
5. Now go to the Whatsapp folder in the Internal storage
6. Open the Whatsapp folder
7. Open the Media folder. Here you will be able to see the Statues folder. Internal storage > WhatsApp > Media > .Statuses.
8. Open the Statues folder you will be able to see the status videos stored in that location
You can also view the same in my youtube channel link
The below are the steps to view the Whatsapp status stored files
1. Open the File Manager in our Android Phone
2. Open the File Manager Settings.
3. In File Manager Settings has option like Hide file systems which is defaultly enabled.
4. Disabled the Hide file system option.
5. Now go to the Whatsapp folder in the Internal storage
6. Open the Whatsapp folder
7. Open the Media folder. Here you will be able to see the Statues folder. Internal storage > WhatsApp > Media > .Statuses.
8. Open the Statues folder you will be able to see the status videos stored in that location
You can also view the same in my youtube channel link
Subscribe to:
Comments (Atom)